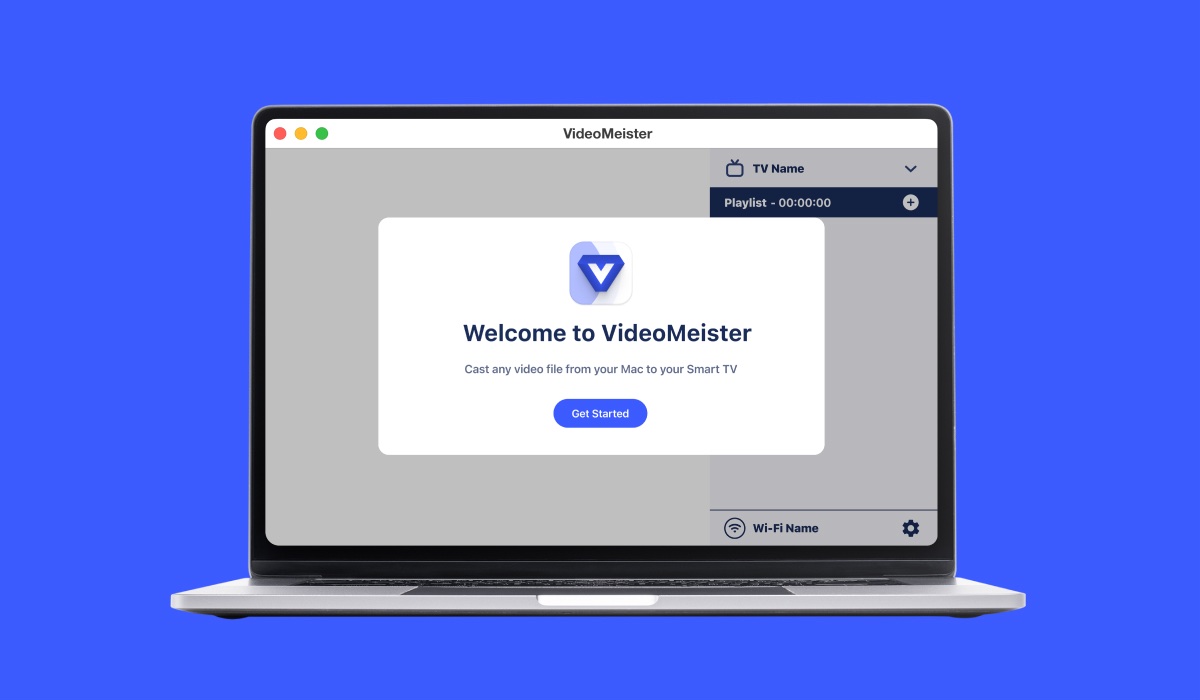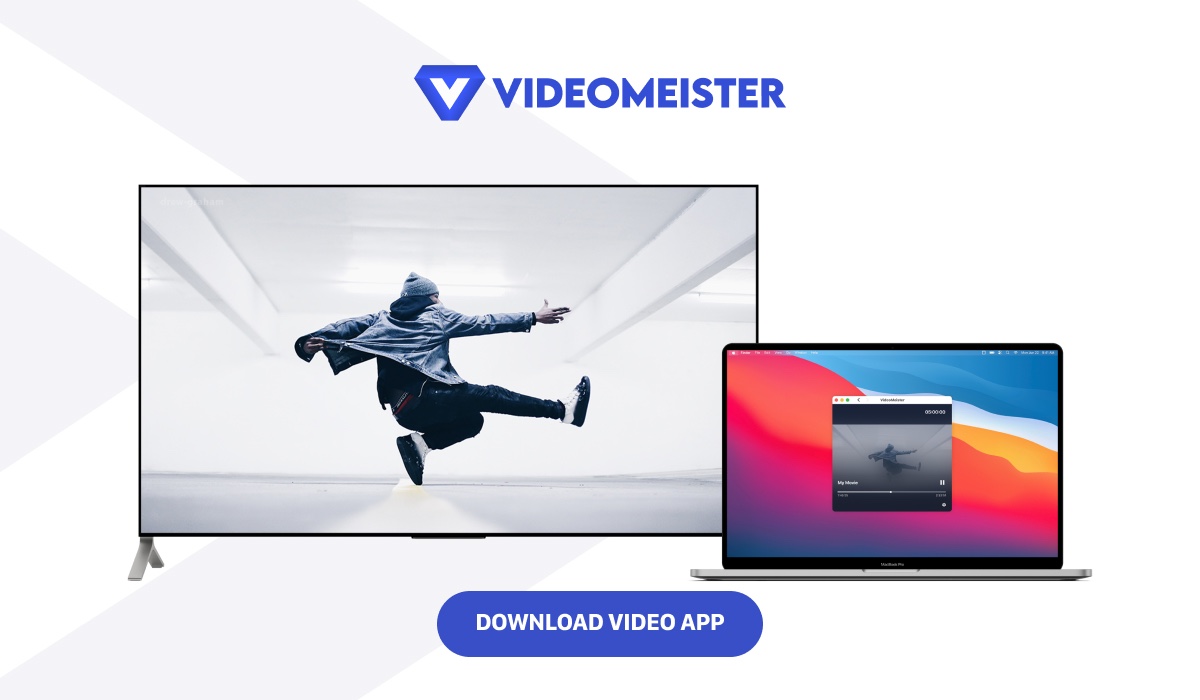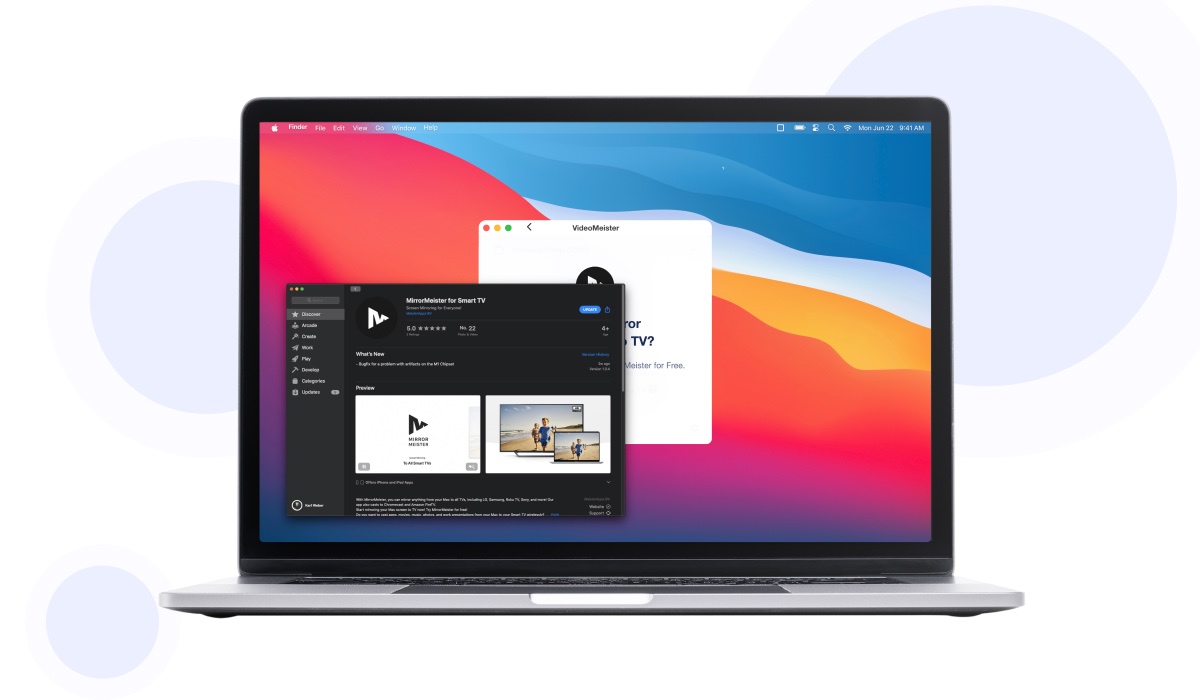How To Connect Mac To TV Without Cables
4 min read
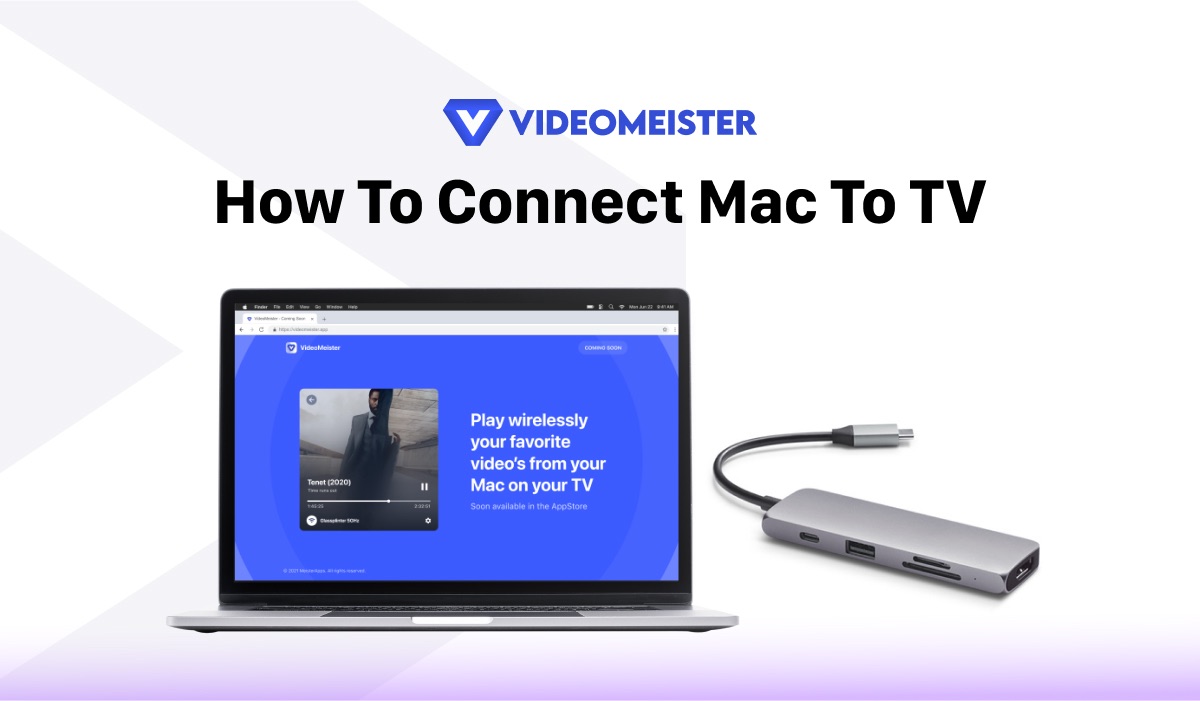
Connect Mac To TV Wirelessly In 6 Steps
Are you tired of huddling around your MacBook screen to watch videos? Or perhaps you want to showcase a presentation or share photos with a larger audience? Whatever the reason, connecting your MacBook to a Smart TV is easier than you might think.
In this article, we’ll walk you through the steps to wirelessly connect your Mac to a Smart TV using the VideoMeister app.
Connect Mac To TV With VideoMeister
VideoMeister is a free app that allows you to wirelessly connect your MacBook to any Smart TV, making it a great option for anyone who wants to enjoy a more immersive viewing experience. Here are some of the benefits of using VideoMeister:
- Easy to use: VideoMeister is very easy to use, even for those who aren’t tech-savvy. All you need to do is download the app, connect your MacBook and Smart TV to the same Wi-Fi network, and select your Smart TV from the list of available devices.
- Free to use: VideoMeister is completely free to download and use, which makes it an affordable option for anyone who wants to connect their MacBook to a Smart TV.
- Supports a wide range of video formats: VideoMeister supports a wide range of video formats, so you can play most video files on your Smart TV. This includes popular formats like MP4, AVI, and MKV, as well as less common formats.
- Allows you to watch video files downloaded from the Internet on your large TV screen: With VideoMeister, you can watch video files that you’ve downloaded from the Internet on your large TV screen. This means that you can enjoy your favorite movies and TV shows on a bigger screen, which is perfect for movie nights or watching sports with friends.
- Works with any Smart TV: VideoMeister works with any Smart TV, so you don’t need to worry about compatibility issues. Whether you have a Samsung, LG, Sony, or any other brand of Smart TV, VideoMeister will work with it.
Overall, VideoMeister is a great app for anyone who wants to enjoy a more immersive viewing experience. Whether you’re watching movies, sharing photos, or giving a presentation, VideoMeister makes it easy to connect your MacBook to any Smart TV and enjoy your content on a larger screen.
Plus, with its support for a wide range of video formats and its ease of use, it’s a great option for users of all levels of experience. So why not give it a try and see how it can enhance your viewing experience?
How To Use VideoMeister
Now, let’s move on to the steps to connect your MacBook to a Smart TV using VideoMeister.
1 | Download and install VideoMeister on your MacBook
The first step is to download and install VideoMeister on your MacBook. You can find it on the App Store or by visiting the MeisterApps website. Once you’ve downloaded the app, follow the installation instructions to install it on your MacBook.

2 | Connect your MacBook and Smart TV to the same Wi-Fi network
Make sure that your MacBook and Smart TV are connected to the same Wi-Fi network. If your MacBook and Smart TV are not on the same network, you won’t be able to connect them wirelessly.
3 | Launch VideoMeister on your MacBook
Once you’ve installed VideoMeister on your MacBook, launch the app. You’ll see a simple interface with a “Connect TV” button. Click on this button to start the connection process.
4 | Select your Smart TV from the list of available devices
After clicking on “Connect TV,” you’ll see a list of available devices. Look for your Smart TV in the list and select it.

5 | Enter the PIN displayed on your Smart TV
Once you’ve selected your Smart TV, a four-digit PIN will be displayed on your TV screen. Enter this PIN in the VideoMeister app on your MacBook to complete the connection process.
6 | Start playing videos from your MacBook on your Smart TV
Now that your MacBook is connected to your Smart TV, you can start playing videos from your MacBook on your TV screen. Simply select the video you want to play in VideoMeister and click on the “Play on TV” button. The video will start playing on your Smart TV.

Conclusion
In conclusion, connecting your Mac to a Smart TV is a great way to enjoy a more immersive viewing experience. With the help of the VideoMeister app, it’s easy to wirelessly connect your MacBook to any Smart TV. This app is free to use and supports a wide range of video formats, so you can play most video files on your Smart TV.
With VideoMeister, you can watch video files downloaded from the Internet on your large TV screen, making it a great option for movie nights or sharing presentations with a larger audience.
Whether you’re looking to watch movies, share photos, or give a presentation, connecting your MacBook to a Smart TV is a simple process. With the help of the VideoMeister app, you can wirelessly connect your MacBook to any Smart TV and enjoy a more immersive viewing experience. So, give it a try today and see how easy it is to watch your favorite videos on your large TV screen.
Discover More:
MP4 Vs MKV Video File Format Ultimate Guide